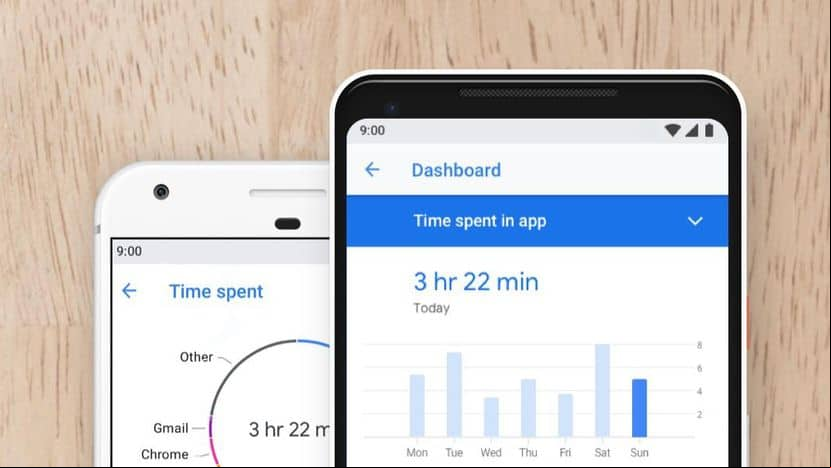¿Eres adicto a tu teléfono inteligente? Muchos de nosotros no podemos dejar de revisar el correo electrónico, enviar mensajes de texto a las personas, saltar a Facebook y tomar selfies; y generalmente en los momentos más inapropiados. Bueno, Android P ofrece una nueva herramienta que podría ayudarte a dejar ese hábito. Conocida como Bienestar Digital, la función aparece como un tablero que le muestra cuánto tiempo ha pasado con diferentes aplicaciones.
También con qué frecuencia ha desbloqueado tu teléfono y cuántas notificaciones has recibido. El tablero también proporciona temporizadores para limitar la cantidad de minutos que pasa con una aplicación; igualmente acceder a la opción No molestar; y por supuesto una forma rápida de desactivar las notificaciones para cada aplicación.
La función solo está disponible en Android P, el último sistema operativo móvil de Google; y por ahora, solo puedes probar el bienestar digital en un teléfono Google Pixel. Como Digital Wellbeing se encuentra actualmente en modo beta (se espera una versión completa en el otoño), existen restricciones. Pero si tiene , puedes ser una forma útil de frenar el uso de su teléfono inteligente.
Descargue y acceda al servicio

En primer lugar, puedes ejecutar Bienestar Digital en cualquiera de los modelos de Pixel, desde el Pixel original hasta el Pixel 2 XL, y, se supone, los teléfonos Pixel más nuevos que Google anunciará el 9 de octubre. Si tiene uno de esos dispositivos, dirígete a Google Play para descargar e instalar la versión beta de Digital Wellbeing en tu teléfono.
De acuerdo, ahora viene la parte difícil: ¿dónde y cómo encuentras la aplicación Digital Wellbeing? No aparece en la pantalla de inicio ni en el cajón de la aplicación. En su lugar, debes profundizar en la configuración de tu teléfono para acceder a ella. Configuración abierta. Desliza el dedo hacia abajo en la lista y la configuración para el bienestar digital se encuentra entre Accesibilidad y Google. Toca para abrir el tablero.
Si deseas acceder al directamente desde su pantalla de inicio, necesitarás ayuda de otra aplicación. Regresa a Google Play y descarga una aplicación llamada s directos de Pixel. Abre esta aplicación. En la sección de Bienestar Digital, toca el botón para Agregar Directo a la Pantalla de Inicio. Luego toca el enlace para Agregar automáticamente. Regresa a la pantalla de inicio y toca el icono de Bienestar Digital.
Ver tus datos

El tablero de Digital Wellbeing muestra un círculo que muestra cuánto tiempo has gastado en tu teléfono hasta ahora. El círculo desglosa la cantidad de tiempo que dedicaste a ciertas aplicaciones asignando a cada una un color diferente. Para ver más información, toca una aplicación específica o el color del círculo. El tablero mostrará la cantidad de minutos que has pasado en esa aplicación; que se puede filtrar a través de una vista diaria u horaria.
Mientras estás aquí, puedes echar un vistazo a otros detalles. De forma predeterminada, esta pantalla muestra la cantidad de tiempo de pantalla que ha pasado con la aplicación. Toca la flecha hacia abajo en la parte superior para ver otras opciones. Puedes ver el número de notificaciones que has recibido de esta aplicación o ver la cantidad de veces que has lanzado la aplicación. También puedes ver los resultados por hora para las notificaciones recibidas y las horas abiertas.
Ver su tiempo total
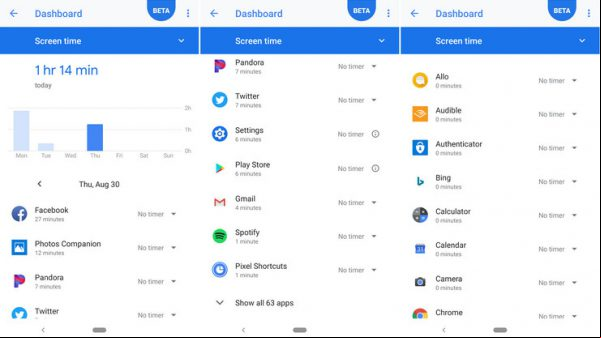
También puedes obtener una visión general de la cantidad de tiempo que ha pasado con todas las aplicaciones que has abierto. Toca el tiempo en el medio del círculo. El muestra la cantidad total de tiempo de pantalla para hoy y días anteriores. Desliza hacia abajo para ver el tiempo de pantalla de cada aplicación. Toca el enlace en la parte inferior para mostrar todas las aplicaciones; y ver la cantidad de tiempo para cada aplicación instalada en su teléfono.
Establecer un temporizador
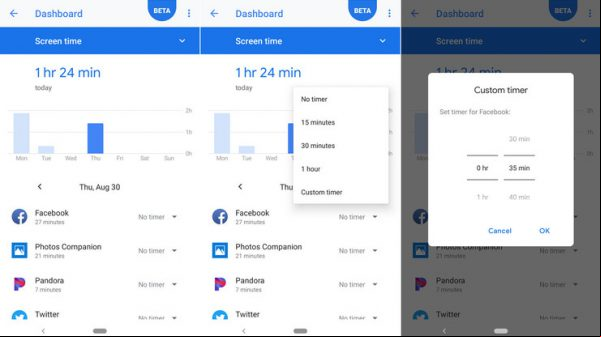
De acuerdo, has descubierto que pasas demasiado tiempo con ciertas aplicaciones y quieres deshacerte de ellas. ¿Qué puedes hacer? En la pantalla del tablero principal, en la sección de Formas de desconectar, toca la entrada de los temporizadores de la aplicación Dashboard X configurados. Aquí puedes establecer un temporizador para cada aplicación que lo alertará después de que lo haya utilizado durante un número específico de minutos.
Toca la flecha al lado de una aplicación cuyo tiempo deseas restringir. Puedes elegir una de las duraciones preestablecidas: 15 minutos, 30 minutos o 1 hora. Si necesitas una duración diferente, puedes establecer un temporizador personalizado también. Ahora puedes configurar un temporizador de 5 minutos a 23 horas y 55 minutos.
Pausar la aplicación
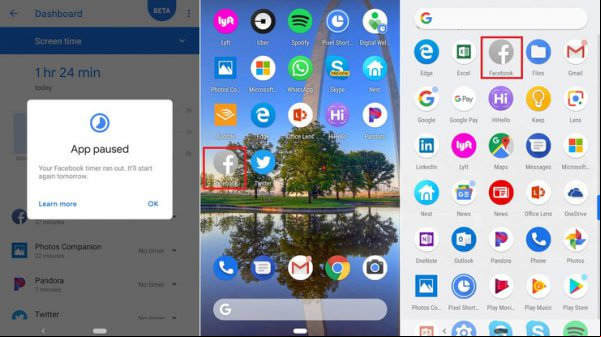
Después de que se acabe el tiempo, la aplicación se pausa con un mensaje apareciendo en la pantalla para informarte que tu temporizador para esta aplicación se acabó; y comenzará de nuevo mañana. La aplicación en sí aparece en gris en la pantalla de inicio y en el cajón de la aplicación. Si realmente, todavía necesitas la aplicación, puedes apagar o restablecer el temporizador. De lo contrario, tendrás que esperar hasta mañana para volver a usarlo.
Desactivar la actividad del teléfono
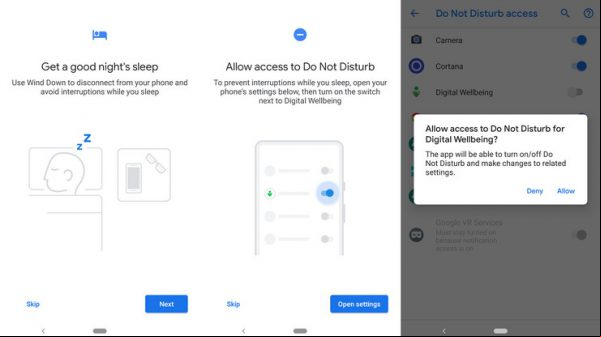
De vuelta en el tablero principal, puedes tocar la entrada de Wind Down para darle opciones para desactivar la actividad de tu teléfono por la noche. La primera vez que hagas esto, verás pantallas para dormir bien y permitir el a No molestar. En la pantalla No molestar, enciende el interruptor para el bienestar digital y toca Permitir.
Establecer la configuración de Wind Down
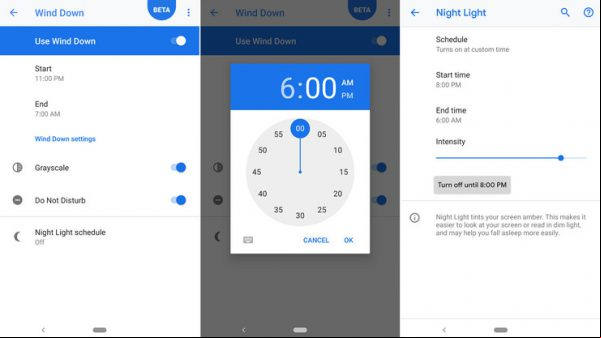
En la pantalla Wind Down, toca las entradas Start y End para seleccionar las horas de inicio y fin de la función Wind Down. Activa el interruptor de escala de grises para eliminar todos los colores de la pantalla y el interruptor de No molestar para asegurarse de que ambas configuraciones entren en las horas que configuró. Toca la entrada Luz nocturna para cambiar la temperatura de color de la pantalla a algo más propicio para la hora de acostarse. Toca en Programar para encender la luz de la noche a una hora personalizada; o de la puesta de sol a la salida del sol. También puedes tocar Activar ahora para activar inmediatamente la luz nocturna. Regresa a la pantalla principal del tablero.
Desactivar notificaciones
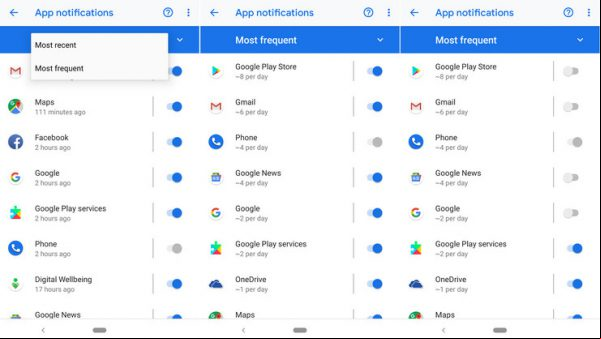
En Reducir interrupciones, toca la entrada para istrar notificaciones. La pantalla de notificaciones de la aplicación muestra la hora de la notificación más reciente para cada aplicación. Toca la flecha hacia abajo para pasar de la notificación más reciente a la más frecuente. Desactiva el interruptor para cualquier aplicación para la que ya no desees recibir notificaciones. Regresar a la pantalla anterior.
Activar No molestar
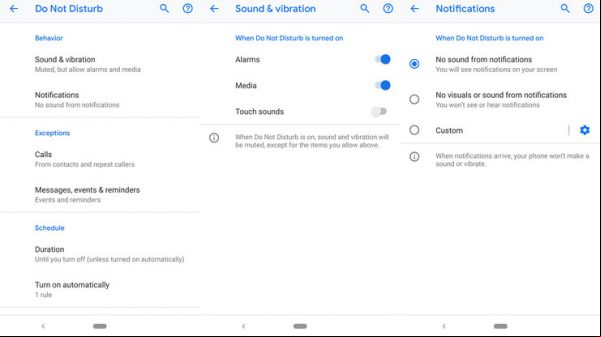
Toca en No molestar para ajustar la configuración de esta función. Luego toca Sonido y vibración para activar o desactivar alarmas, medios y sonidos táctiles. Toca Notificaciones para elegir si deseas recibir sonidos y/o imágenes de las notificaciones cuando estés en vigencia No molestar.
Restringir habilidades de llamadas y mensajes de texto
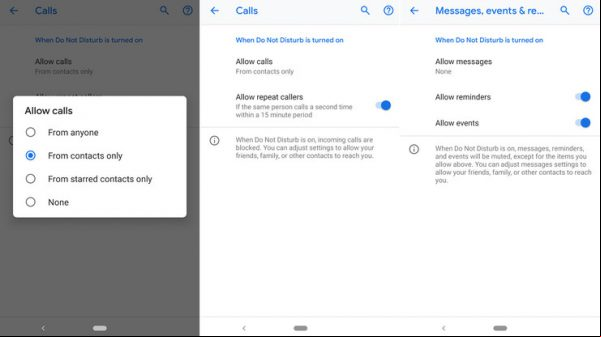
Toca en Llamadas para determinar quién puede llamarle cuando No molestar esté habilitado. Toca la entrada Permitir llamadas para permitir llamadas para cualquier persona; solo de os, de os destacados o de nadie. Enciende el interruptor para permitir que los s que se repitan vuelvan a llamar si la misma persona llama por segunda vez dentro de los 15 minutos de la primera llamada. Toca Mensajes, eventos y recordatorios para permitir que cualquiera de estos elementos lo alcance durante el tiempo No molestar.
Establezca la duración de No molestar

De vuelta en la pantalla anterior, toca Duración. Aquí puedes determinar cuándo se desactiva Do Not Disturb. Toca en Activar automáticamente para personalizar y agregar reglas para eventos específicos y momentos en los que se activa Do Not Disturb. Finalmente, regresa a la pantalla No molestar y toca Activar ahora para habilitarlo de inmediato.